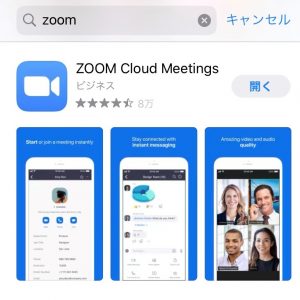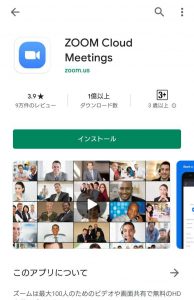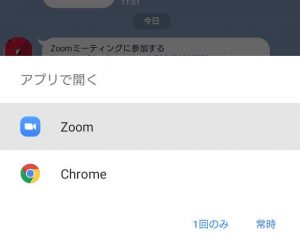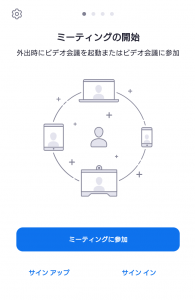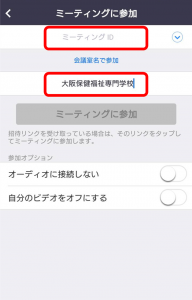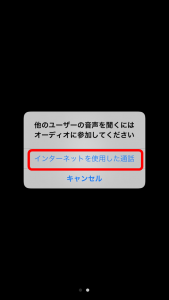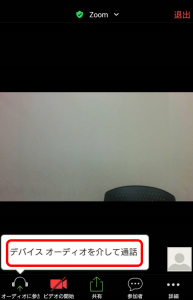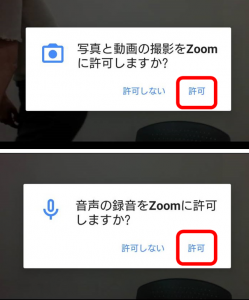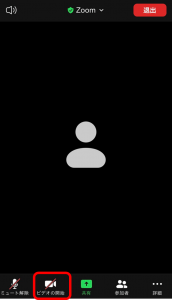★ZOOMアプリの使い方講座★オンライン学校説明会開催中!
みなさん、こんにちは! 入試事務局です。
今回はオンライン学校説明会で使用するZOOMというアプリの操作方法について、詳しく説明します!
「使ったことのないアプリだから、オンライン学校説明会に参加するのはやめておこうかな。」
「実際どうやって操作するのか、わからないから不安・・・。」という方も、これを見ればバッチリ![]()
説明会に参加する前に、みなさんにお願いしたいことは2つです!
① アプリのダウンロード
② 学校公式LINEを友達登録(もしくは説明会申し込み時にメールアドレスを記入)
まずはアプリをダウンロードしてみましょう!
たくさん似ているものがありますが、こちらの「ZOOM Cloud Meetings」というものを
ダウンロードしてください!
アプリは無料でダウンロードできるので、安心してくださいね![]()
↓iPhone画面
↓Android画面
アプリを開くと、サインアップやサインインなど色々出てきますが、登録の必要はありません。
これで当日までの準備は完了!
参加に必要なURLは、学校より、LINEもしくはメールで説明会当日にお送りします![]()
やり取りがスムーズに行えるので公式LINEの登録がおすすめ!
(時間調整のお願いなど、LINEやメール、お電話にて事前にご連絡する場合もあります。)
========================================
![]() 参加URLが届いたら・・・
参加URLが届いたら・・・
LINEでURLが届いた場合
<![]() iPhone>
iPhone>
参加URLをタップすると、このような画面が表示されます。
右上の□に↑のついたマーク(赤く囲った部分)をタップします。
出てくる選択肢の中の「Safariで開く」をタップすると、
自動的にZOOMのアプリが開きます。
<![]() Android>
Android>
参加URLをタップすると、このような画面が表示されるので、ZOOMを選びます。
すると、自動的にZOOMのアプリが立ち上がります。
![]() URLで入れなかった場合
URLで入れなかった場合
ZOOMのアプリを起動し、「ミーティングに参加」をタップ。
ミーティングIDの欄に、URLと一緒に送られてくる「ミーティングID」と「名前」を入力します。
「参加」を押したあとに、パスワードの入力が求められる場合は、
URLと一緒に送られてくる「パスワード」も入力してください!
※機種等によっては、操作方法が異なる場合があります。
=======================================
この画面が表示されたら、あとは時間が来るのを待つだけ!
時間になったら入試事務局が画面を切り替えます![]()
=======================================
![]() 画面が切り替わったら・・・
画面が切り替わったら・・・
<![]() iPhone>
iPhone>
説明会開始時間になって画面が切り替わると、このような画面が出てきます。
「インターネットを使用した通話」(赤く囲った部分)をタップして、音声を聞けるようにしてください![]()
<![]() Android>
Android>
説明会開始時間になって画面が切り替わると、このような画面が出てきます。
「デバイスオーディオを介して通話」(赤く囲った部分)をタップして、音声を聞けるようにしてください![]()
初めて利用する際など、「音声の録音」や「写真と動画の撮影」を許可するか確認される場合があるので、
いずれも「許可」を選んでくださいね!
=======================================
また、お話している途中で、
通信不良になったり、音声が途切れてしまうケースなどもあるので、
画面の下側にある「ビデオの開始」(赤く囲った部分)を押して
顔を映してもらえると嬉しいです![]()
(もちろん映さずに参加しても問題ありません!)
どうでしたか?意外と簡単に参加できちゃうんです![]()
6月からオープンキャンパスも再開していますが、ぜひこちらのオンライン学校説明会もご活用くださいね!
みなさんからのご予約、お待ちしています!
ご予約は下記のリンクから!